Introduction
This tutorial will show you how to use the TinyLoadr AVR Programmer to upload code to a DIP microcontroller in the built-in ZIF socket as well as how to upload code to a target PCB with an AVR on it using the ICSP headers.
Note: These instructions apply to all TinyLoadr models, regardless of USB connector or build number.
Drivers
Windows users will need to install the USBtinyISP drivers before they are able to use the TinyLoadr AVR Programmer. You can download the drivers from Adafruit’s website here.
Update: I came across this handy guide for easily installing Windows drivers. Give it a try!
Linux and OS X users do not need to install a driver as it is included with the Arduino IDE / avrdude. Some Windows users have had issues with drivers due to past installations so it’s advised to remove all old drivers if you have issues. All programmers are tested on a Mac and on stock a stock Windows installation before they’re shipped out. If you are having issues uploading please double check that you have your drivers installed properly.
Setting up the Arduino IDE
The Arduino IDE comes with support for USBtinyISP-based programmers by default so no additional installation should be necessary.
For those who wish to program ATtiny microcontrollers and use the Arduino IDE, you will need to install the proper hardware support files before proceeding.
[section=Arduino 1.6.x and above]
Setup instructions for ATtiny5/10/13/24/25/44/45/84/85/ and ATmega8/48/88/168/328 can be found here.
Setup instructions for ATtiny2313/4313 (and others) can be found here.
[endsection]
[section=Arduino 1.0.x (legacy, unsupported)]
This section is only for using the older v1.0.x versions of the Arduino IDE and is no longer supported. This article will be maintained for those who are still using the older IDE but newer versions of the TinyLoadr AVR Programmer (with a build number higher than 4.1.0) may not work properly with the older IDE.
Additionally, board management changed in the 1.6.x IDE, and the arduino-tiny project has become inactive with the closure of Google Code, leading others to pick up the slack.
You can find the cores for many popular ATtiny microcontrollers here.
[endsection]
Setting up / connecting the programmer
You can use the programmer in two basic ways – using the on-board ZIF socket, or using the 6 or 10-pin ICSP headers. The ZIF socket is for ATtiny and ATmega microcontrollers in a DIP package, and the ICSP headers are for programming a microcontroller on a target PCB that has an ICSP programming header available.
[section=Using the ZIF socket]
1. Put the programmer in the right mode.
Locate the µC Select jumper and set it to the appropriate setting for the microcontroller you wish to program.
WARNING: Failure to set the jumper properly may result in damage to your microcontroller or the programmer. Please ensure that you have set it properly before inserting your microcontroller.
For an ATtiny24/44/84, or other pin-compatible 14-pin AVR, select *4
For an ATtiny12/13/15/25/45/85, or other pin-compatible 8-pin AVR, select *5
For an ATtiny2313/4313, or other pin-compatible 20-pin AVR, select *2313
For an ATmega8/48/88/168/328 or other pin-compatible 28-pin AVR, select ATmega
2. Put your microcontroller in.
Insert your microcontroller into the ZIF socket, with pin 1 in the left-most contacts. Make sure that the dot or half-circle is facing the LEFT. See the photos below for clarification. Make sure that you insert your microcontroller properly, or you may damage the microcontroller and / or the programmer.
3. Plug it in.
Plug the TinyLoadr AVR Programmer into your computer with the USB cable. You will see the green power LED light up.
[endsection]
[section=Using the ICSP headers]
Note 1: You will need the appropriate 6 or 10-pin ICSP ribbon cable or jumper wires (not included) to connect the TinyLoadr AVR Programmer to your target board.
Note 2: The TinyLoadr AVR Programmer can power your target board with 5VDC through the 6 or 10-pin ICSP headers and uses 5V logic signals. The maximum current that the target board can draw depends entirely on how much current the USB port you have the programmer connected to can supply. For most, this is no more than 500mA. If your target board is powered
1. Connect your ribbon cable.
Connect the TinyLoadr AVR Programmer to your target board with your ribbon cable. Pin 1 (MISO) on either ICSP connector is marked by a small white dot.
In general, you will want to align the red line on your ribbon cable with Pin 1 on the connector. This may vary from cable to cable so verify the pinout of your cable with a multimeter before connecting the power.
2. Plug it in.
Plug the TinyLoadr AVR Programmer into your computer with the USB cable. You will see the green power LED light up.
[endsection]
Uploading code
There are many different applications that you can use to upload code to your AVRs. This guide will outline how to do it using two of the more popular methods – using the Arduino IDE and using avrdude. This guide assumes that you’ve followed the previous steps and have a microcontroller in the ZIF socket.
Note for ATtiny microcontrollers: I recommend using the ATtiny cores from the arduino-tiny project. You’re free to use others but the pin mapping on the back of the programmer may not be correct.
[section=Using the Arduino IDE v1.6.x and above]
1. Launch the Arduino IDE
2. Select the programmer.
Select “USBtinyISP” under the Tools > Programmer menu.
3. Set the fuses / burn the bootloader.
If you have already set the fuses / burned the bootloader on your microcontroller, then skip to the next step. If this is a completely blank, new microcontroller then you will need to set the fuses. Note that if you are going to upload code using the TinyLoadr, you don’t need to burn the bootloader, as it will be overwritten by the code when you upload it.
Select the microcontroller you wish to program under the Board: menu. In this example I am going to use an ATmega328 with an external 16MHz crystal, so I will choose Arduino/Genuino Uno.
Note: The programmer contains a 16MHz crystal which can be used with any of the supported microcontrollers!
When you’re ready, to to the Tools menu and select Burn Bootloader. This will set the fuses on the microcontroller and (on some AVRs) burn the Arduino bootloader to it.
When finished, you will see a confirmation message.
4. Open the Blink example.
Now we will upload some example code to blink the on-board Blink LED.
Load up the Blink example sketch from File > Examples > 01.Basics > Blink
Note: You could also just download my Blink Example sketch and skip all of this.
5. Look up the Blink pin.
Look up the Blink pin for the microcontroller you’re using on the back of the programmer. In this example I’m using an ATmega328, so that’s digital pin 17. We’ll use this in the next step.

The legend lists both the port number and the Arduino digital pin number. NOTE: these pin mappings are based on the ATtiny cores from the arduino-tiny project. If you’re using other cores then they may not be the same.
6. Change the code accordingly.
Replace the 13 in the following line:
int led = 13;
with the pin number from the previous step.
7. Upload the code.
Upload the code to your microcontroller by selecting File > Upload Using Programmer.
When finished, you will see a confirmation message. You should also now see the Blink LED on the programmer happily blinking away.
[endsection]
[section=Using the Arduino IDE v1.0.x (legacy)]
This section is only for using the older v1.0.x versions of the Arduino IDE and is no longer supported. This article will be maintained for those who are still using the older IDE but newer versions of the TinyLoadr AVR Programmer (with a build number higher than 4.1.0) may not work properly with the older IDE.
Note: If you are using an ATtiny microcontroller then you will need to install the appropriate hardware support files (also called cores) before you will be able to use the Arduino IDE to upload code to them. You can find the cores for many popular ATtiny microcontrollers here.
1. Launch the Arduino IDE
2. Select the programmer.
Select “USBtinyISP” under the Tools > Programmer menu.
3. Set the fuses / burn the bootloader.
If you have already set the fuses / burned the bootloader on your microcontroller, then skip to the next step. If this is a completely blank, new microcontroller then you will need to set the fuses and/or burn the bootloader.
Select the microcontroller you wish to program under the Tools > Boards menu. In this example I am going to use an ATmega328 with an external 16MHz crystal, so I will choose Arduino Uno.
Note: The programmer contains a 16MHz crystal which can be used with any of the supported microcontrollers!
When you’re ready, to to the Tools menu and select Burn Bootloader. This will set the fuses on the microcontroller and (on some AVRs) burn the Arduino bootloader to it. This process can take about 2 minutes on an ATmega328, or more on other ATmega microcontrollers. On ATtiny microcontrollers I’ve found it takes under 10 seconds.
When finished, you will see a confirmation message.
4. Open the Blink example.
Now we will upload some example code to blink the on-board Blink LED.
Load up the Blink example sketch from File > Examples > 01.Basics > Blink
Note: You could also just download my Blink Example sketch and skip all of this.
5. Look up the Blink pin.
Look up the Blink pin for the microcontroller you’re using on the back of the programmer. In this example I’m using an ATmega328, so that’s digital pin 17. We’ll use this in the next step.

The legend lists both the port number and the Arduino digital pin number. NOTE: these pin mappings are based on the ATtiny cores from the arduino-tiny project. If you’re using other cores then they may not be the same.
6. Change the code accordingly.
Replace the 13 in the following line:
int led = 13;
with the pin number from the previous step.
7. Upload the code.
Upload the code to your microcontroller by selecting File > Upload Using Programmer.
When finished, you will see a confirmation message. You should also now see the Blink LED on the programmer happily blinking away.
[endsection]
[section=Using avrdude]
This is not a comprehensive guide on avrdude and is intended for advanced users who already have experience with avrdude. For a more beginner-friendly guide to avrdude, see this guide by Adafruit.
Using the TinyLoadr AVR Programmer with avrdude is very similar to using other programmers. The basic syntax for burning AVR fuses is as follows:
avrdude -c usbtiny -p m328 -e -V -U lfuse:w:0xe1:m -U hfuse:w:0x5d:m -U efuse:w:0xff:m
while the basic syntax for uploading code is as follows:
avrdude -c usbtiny -p m328 -e -V -U flash:w:/path/to/your/file.hex:i
- for the -c argument, use usbtiny as the TinyLoadr AVR Programmer is based off of the USBtinyISP
- for the -p argument, please refer to this list to determine which part no. you should use for the AVR you want to program.
- You can use this fuse calculator to calculate the fuses you are going to use.
[endsection]
Troubleshooting
All TinyLoadr AVR Programmers are assembled, programmed with firmware, and tested before they are shipped. The vast majority of issues that users see are related to improper configuration, setup, or use of the programmer, as opposed to a manufacturing defect.
If you have any issues please read through these instructions again carefully and ensure you have followed them properly. If you are still having issues then I recommend visiting Adafruit’s USBtinyISP FAQ page. If you are still having issues afterwards then please contact me either by leaving a comment or sending me an email. Please try to be as descriptive as possible and list any errors that you see.








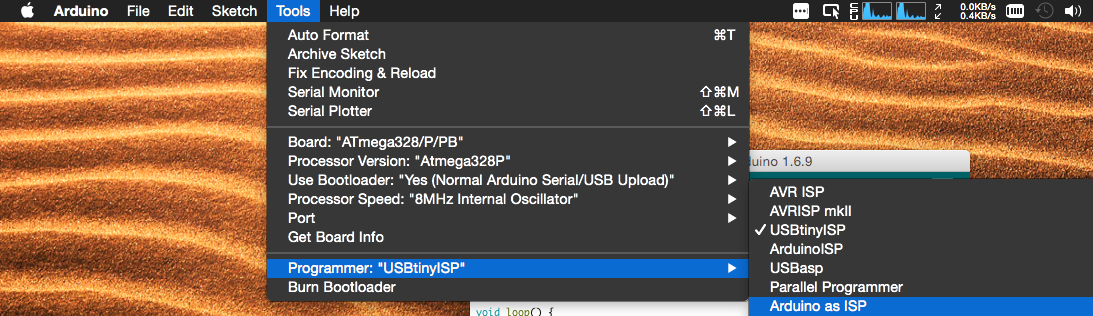

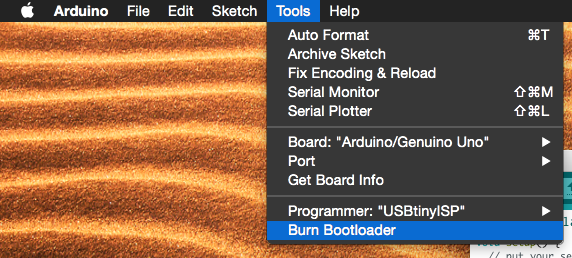

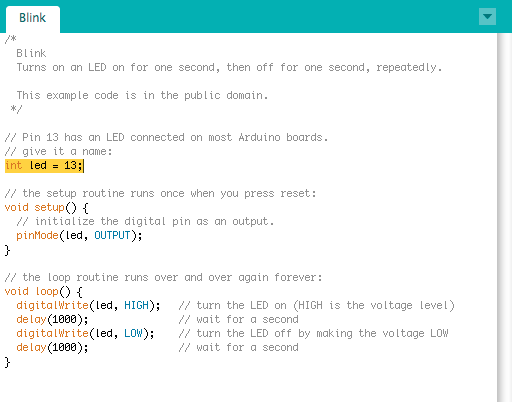
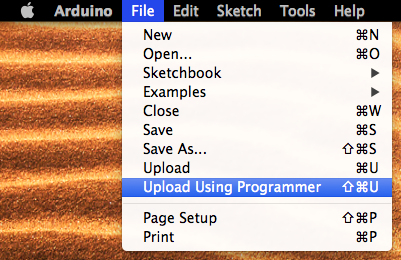

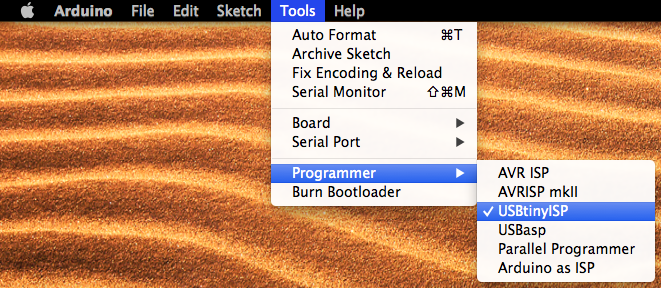
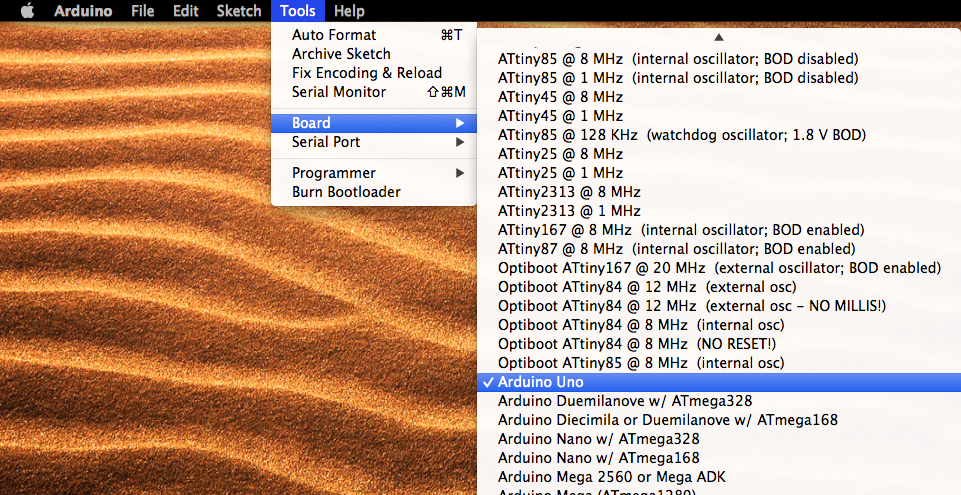
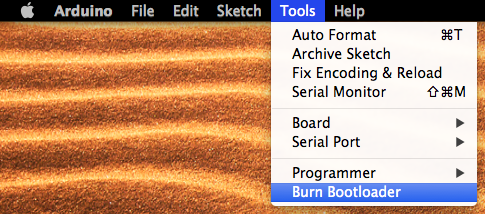

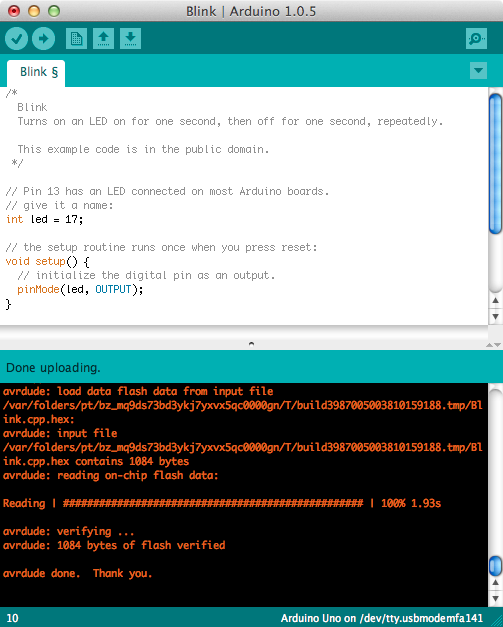
Hey Jeff,
I picked up one of these from you on tindie. Would you ever consider doing these as a kit for the customer to assemble ? Thanks
-John
Hey John,
Sorry for the (extremely) late reply, my blog stopped emailing me about new comments for some reason…
Anyway, I didn’t consider doing kits for this programmer for a couple of reasons. The first was that obviously there are a lot of SMD parts which don’t sell very well as kits. While they’re quite easy to solder once you’re used to it (and I specifically designed this to have large, 1206 components that were easy for me to assemble), a lot of people aren’t comfortable with those kind of components so they don’t sell too well.
Second, I wanted to really make sure that I was sending out working units. The best way for me to do that was to test fully assembled programmers.
If there was interest in it then I’d still consider it but so far your message has been the only one I’ve had regarding this programmer and kits!
– Jeff
This is just as amazing a peace of work as the TinyLoadr-shield was .. only much better!
Great product, great support!
Thanks!
Willem